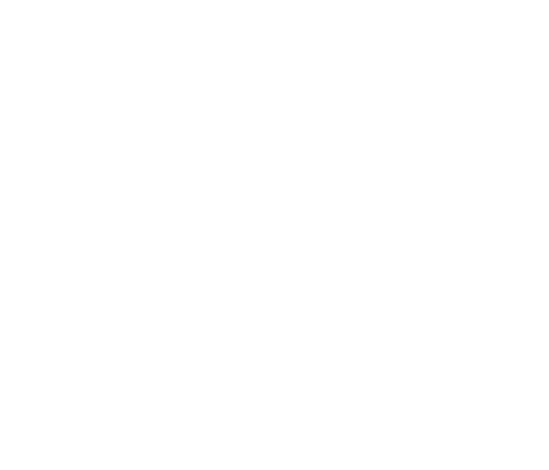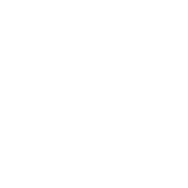Microsoft Outlook Express
Your Account Name (also known as User ID) looks like: name@yourcompany.ca.
Your Email Address looks like: name@yourcompany.ca.
You will use the Account Name to access mail sent to your email Address.
-
Click on the Tools menu and then select Accounts.

-
Click Add and then click Mail.

-
Enter the name that you wish to appear in the From: field of your emails.
Click Next to continue.

-
Enter your email address. (For example: name@yourcompany.ca).
Click Next to continue.

-
Choose POP3 as the incoming mail server type.
Enter the Incoming mail and Outgoing mail information:
- Incoming mail server: mail.mtsbiz.net
- Outgoing mail server: mail.mtsbiz.net
Click Next to continue.

-
Enter your Account Name and your Password.
- Account Name: name@yourcompany.ca
- Password: ********
Click Next to continue.

-
Click Finish.

-
Click Properties.

-
Click the Servers tab. Ensure the My server requires authentication box under Outgoing Mail Server is checked.

-
Click the Advanced tab. Ensure both This server requires a secure connection (SSL) check boxes are selected.
Ensure the Server Port Numbers are correct:
- The number beside Outgoing Mail (SMTP): should be 587.
- The number beside Incoming Mail (POP3): should be 995.
Click on OK.

-
Click Close.

You can now begin sending and receiving emails!