Voicemail to Email - MyMessages
- Set up Voicemail to Email
-
Launch your browser and go to www.bellmts.ca/mymessages.
-
Enter your ten-digit telephone number (e.g., 2041235555).
Note:
For Combined Voicemail customers enter your ten-digit landline telephone number (not your wireless telephone number).
-
Enter the same password you use for your telephone voicemail.
Note:
You must enter your telephone voicemail password in numeric format.
-
Click Log In to access your MyMessages account.
Tip:
Select Remember Me for easier access the next time you log into the site from your computer. By using Remember Me, your telephone number will be stored so you don't have to enter it each session. For your protection, you will still be required to input your password.
-
- Set up your MyMessages password
-
Choose a password that you will remember and enter it in the Password field.
Tip:
Must be between 6 and 16 characters. You should use a combination of numbers, letters, capitals, and special characters. For security purposes, you cannot use any 4-, 7-, or 10-digit version of your telephone number as your password.
-
Re-enter your password in the Confirm Password field.
-
Click the Terms and Conditions link to review Bell MTS's terms and conditions.
-
Once you have read Bell MTS's terms and conditions, click close on the new browser window.
-
To continue you must select "I agree to the terms and conditions".
-
Click the Set Your Password button.
-
- Set up your MyMessages email address
-
Type the email you want your voicemail delivered to in the Enter new email address field.
-
Re-enter the email address in the Confirm new email address field.
-
Click the Add Email Address button.
-
You will see a confirmation that your email address has been added successfully.
Notes:
- The first email address you add to your MyMessages account will be your primary address. Every time you make a change in your MyMessages account, the primary email address will be sent a notification.
- Bell MTS is not responsible for any errors or omissions resulting in messages delivered to incorrect email address(es) that are not the intended recipient.
- You are responsible for the security of your email account password and the messages received in your inbox.
-
- Turn your Voicemail to Email on or off
-
Click the Account Settings link.
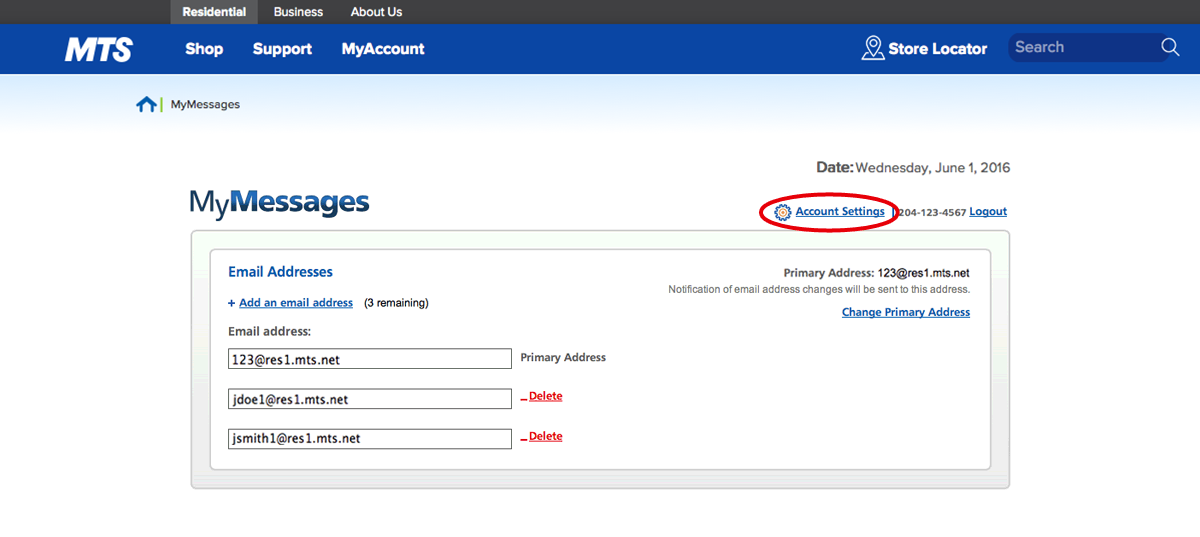
-
Click the On or Off button under Message delivery to enable or disable Voicemail to Email delivery.
-
Click Update Delivery Options.
-
You will see a confirmation of the change.
Note:
By default message delivery is set to Off. If Voicemail to Email Message Delivery is set to off, voicemails will not be delivered to any of your email addresses. Your voicemail messages will be retrievable only from your telephone voice mailbox.
-
- Change Voicemail to Email message format
-
Click the Account Settings link.
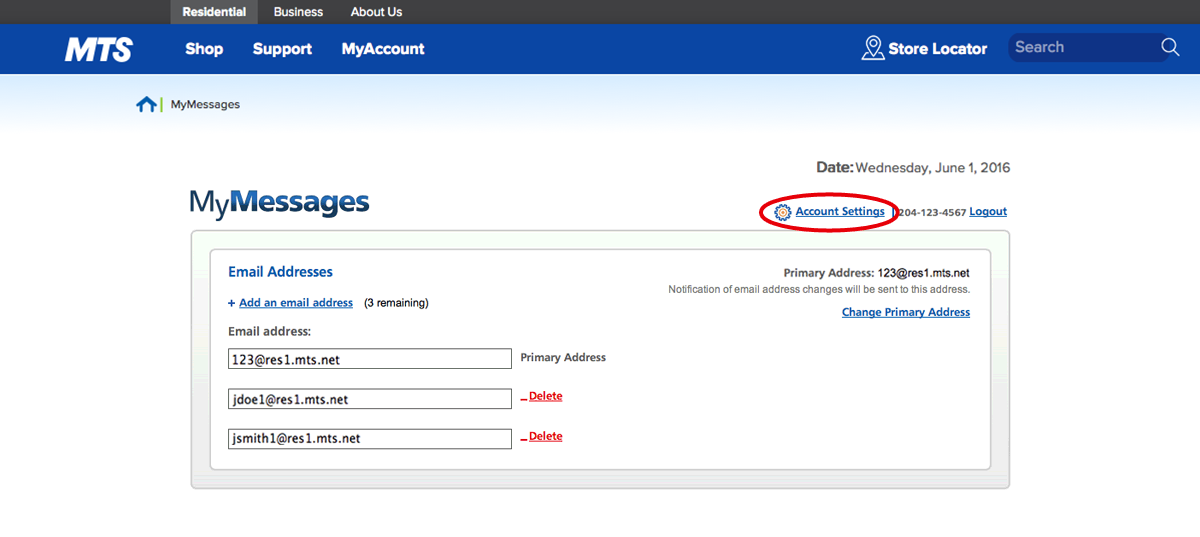
-
Click the Email me a link to the message and/or the Email me the attached audio file buttons under Message Format.
-
Click Update Delivery Options.
-
You will see a confirmation of the change.
Note:
By default your message format is Email me the attached audio file.
-
- Change Voicemail to Email storage options
-
Click the Account Settings link.
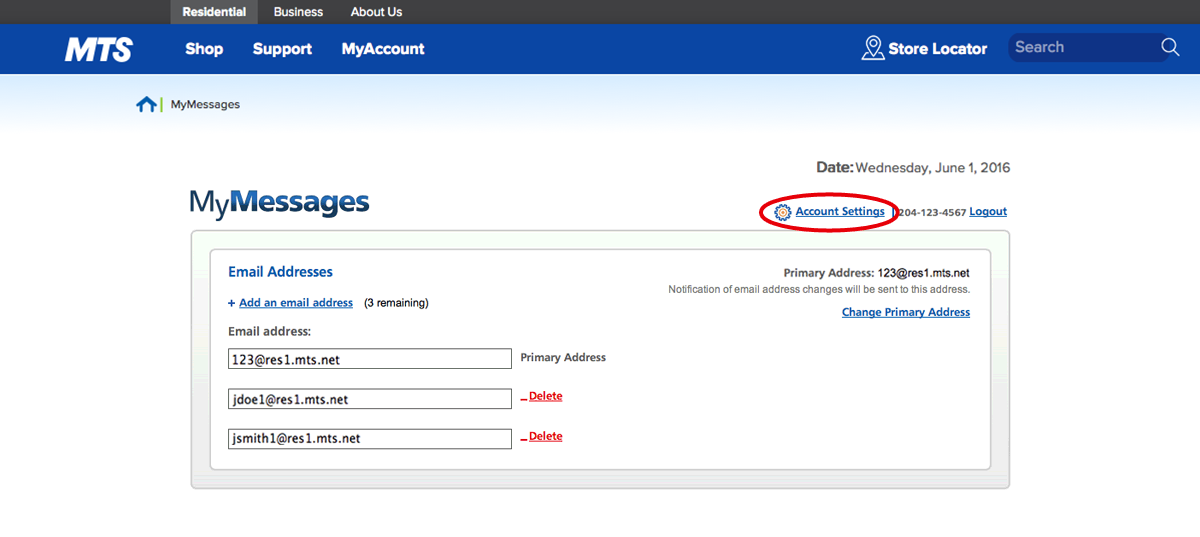
-
Click the Keep Voicemail or Delete Voicemail once emailed button under Voice mailbox storage.
-
Click Update Delivery Options.
-
You will see a confirmation of the change.
Note:
By default your voicemail storage option is set to Keep Voicemail. You cannot delete voicemail once emailed if you choose the Email me a link to the message option under Message format.
-
- Change your MyMessages password
-
Click the Account Settings link.
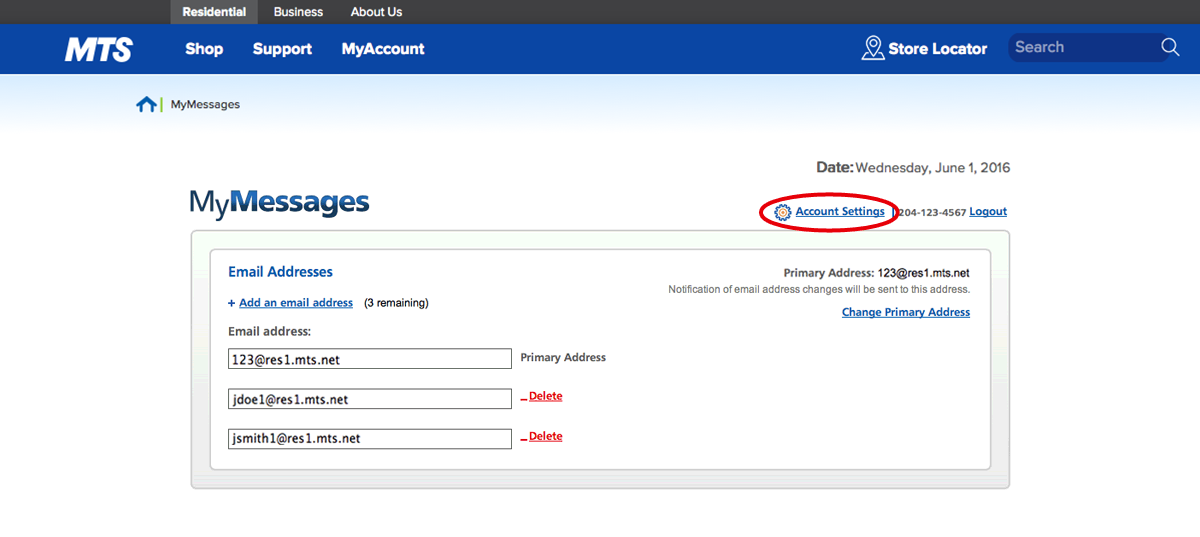
-
Scroll down to Change MyMessages Password.
-
Choose a password that you will remember and enter it in the New MyMessages password field.
Tip:
Must be between 6 and 16 characters. You should use a combination of numbers, letters, capitals, and special characters. For security purposes, you cannot use any 4-, 7-, or 10-digit version of your telephone number as your password.
-
Re-enter your password in the Confirm new MyMessages password field.
-
Click Update MyMessages Password.
-
You will see a confirmation of the change.
-
- Change your telephone voicemail password
-
Click the Account Settings link.
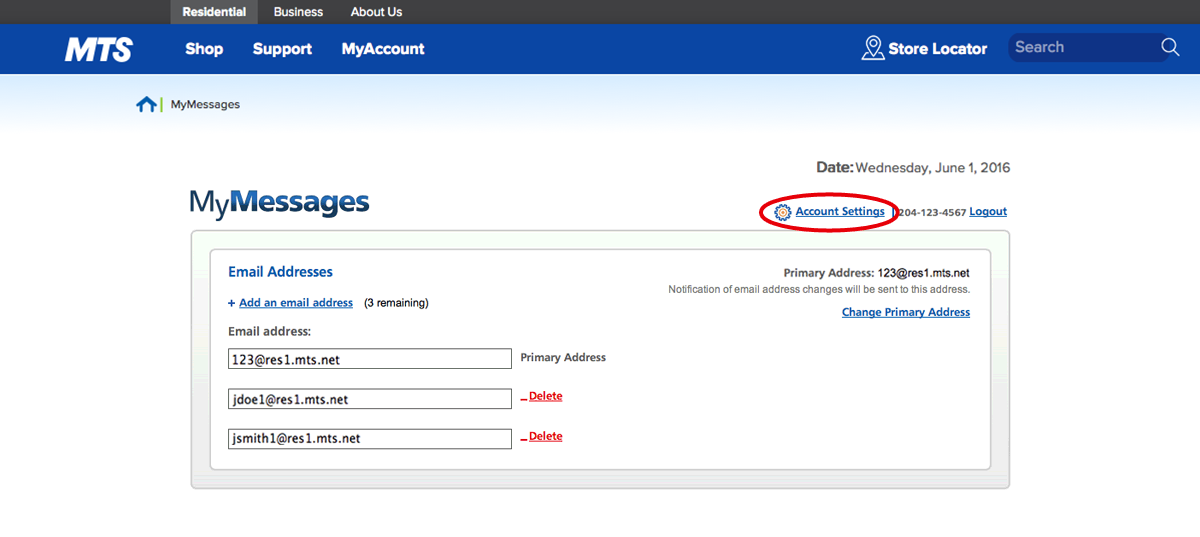
-
Scroll down to Change Telephone Password.
-
Choose a password that you will remember and enter it in the New telephone password field.
Tip:
Your telephone voicemail password must be between 4 and 15 numbers. Your telephone voicemail password cannot contain alpha or special characters. For security purposes, you cannot use any 4-, 7-, or 10-digit version of your telephone number as your password.
-
Re-enter your password in the Confirm new telephone password field.
-
Click Update Telephone Password.
-
You will see a confirmation of the change.
-
- Add additional email addresses
-
Click +Add an email address.
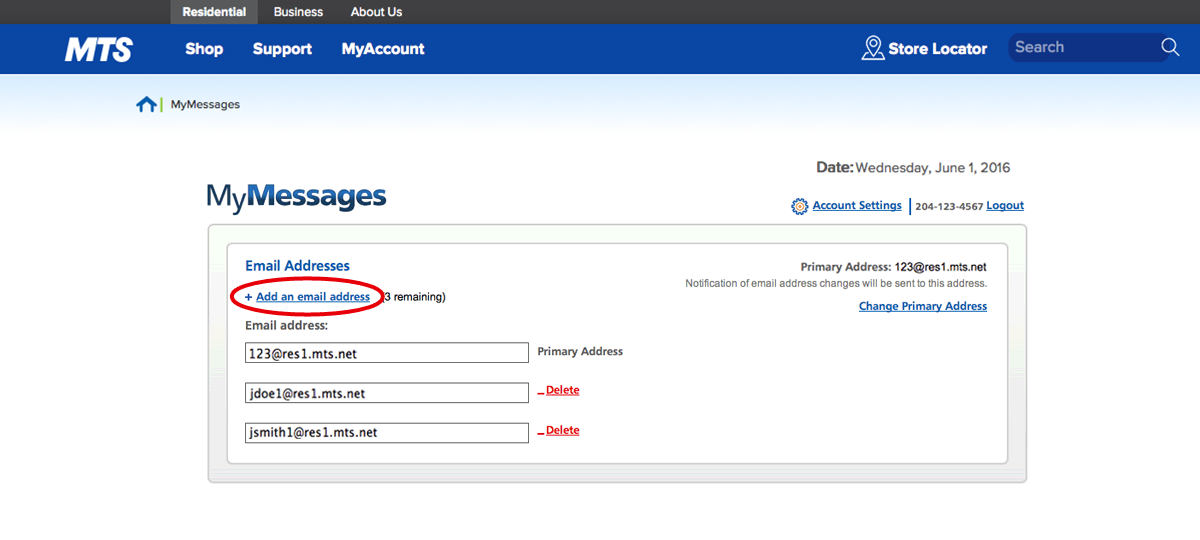
-
Enter the email address you wish to add in the Enter new email address field.
-
Re-enter the email address in the Confirm new email address field.
-
Click the Add Email Address button.
-
You will see a confirmation that your email address has been added successfully.
Note:
You can add up to five additional email addresses for a total of six email addresses. Your voicemail messages will be sent to all email addresses set up in your MyMessages account.
-
- Log in to MyMessages
-
Launch your browser and go to www.bellmts.ca/mymessages.
-
Enter your ten-digit telephone number (e.g. 2041235555).
-
Enter your MyMessages password.
-
Click Log In.
-
- Change an email address on your account
-
Click in the Email Address field you would like to change.
-
Edit the email address as required.
-
Click Update.
-
You will see a confirmation of the change.
Note:
The primary email address will be sent a notification of the change(s).
-
- Change the primary email address on your account
-
Click Change Primary Address.
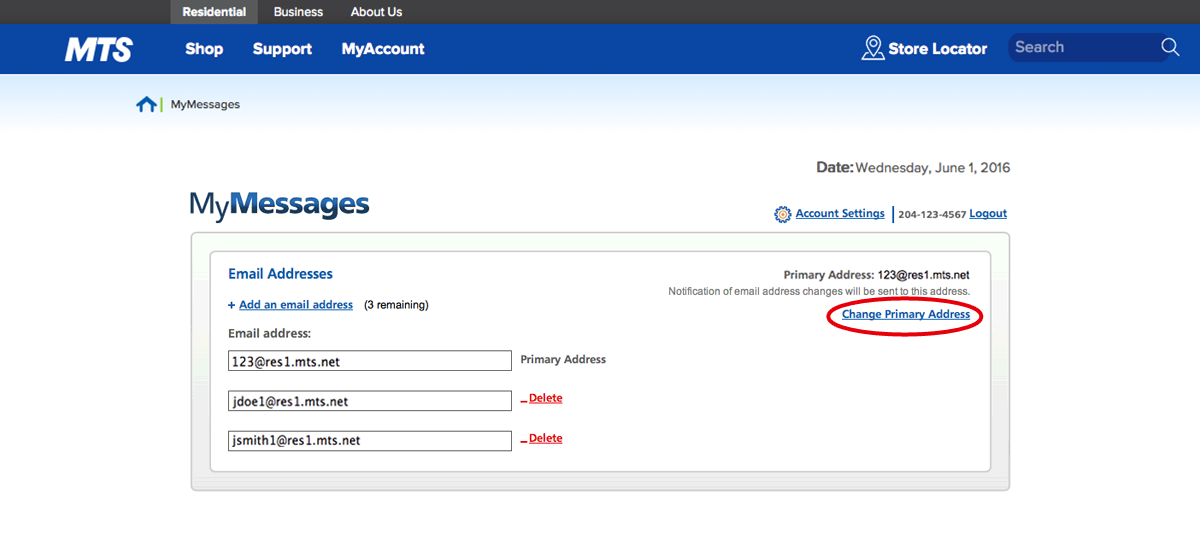
-
Click the drop down arrow.
-
Click on the email address you want as your primary email address.
-
Click Change.
-
You will see a confirmation of the change.
Note:
If you want to change your primary email address to one that is not yet registered in your MyMessages account, first add the new email address to your account. (See Add Additional Email Address).
-
- Delete an email address
-
Click the Delete button which corresponds to the email address you want to delete.
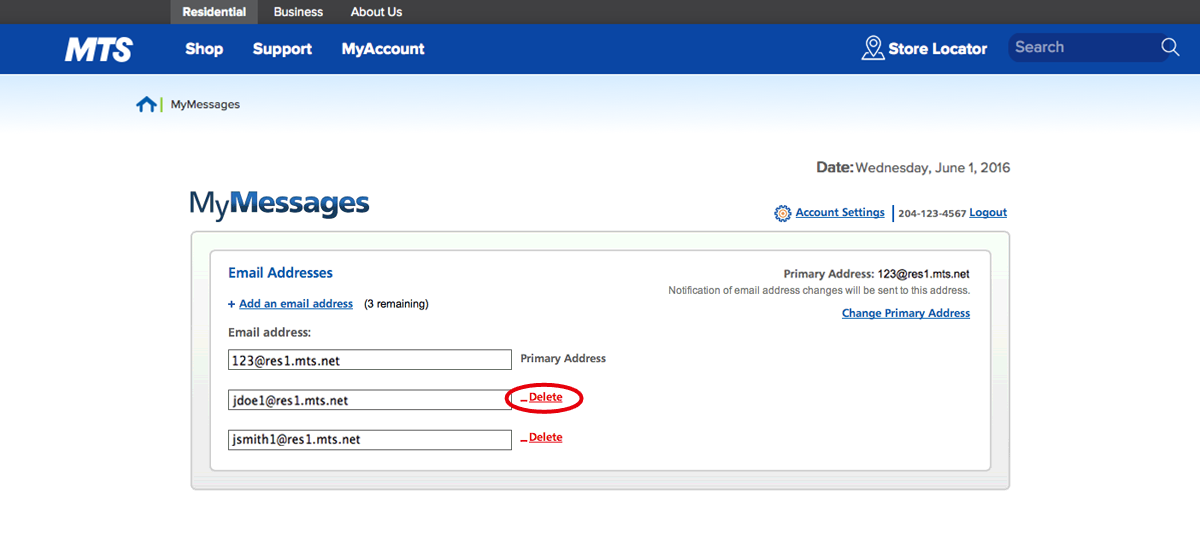
-
You will see a confirmation of the change.
-
To restore the email address, click Undo.
Note:
You cannot delete the Primary Address. To change it see Change the Primary Email Address on your Account.
-
- Log out of MyMessages
-
Click Log Out.
-
You will see a confirmation of successful log out.
Note:
It is recommended that you always log out of your MyMessages account after you have completed your session.
-
- Listen to voicemail messages from your email account
-
If the email message contains an attachment, double-click the attachment to open.
-
If the email message contains a link, click the link to open.
Note:
Emails include the following message details:
- Date/time of call
- Caller's phone number
- Duration of message
- Message priority status
-
- Troubleshooting - login error messages
- Your Voicemail service is not yet set up for online access - You are trying to access your MyMessages account before you have set up your telephone voicemail service.
- An error has occurred:
- You have entered a 10-digit telephone number that does not match our records as being subscribed to Voicemail to Email.
- Your password is incorrect.
- You have entered a 7-digit telephone number.
- You did not enter a password.
- Your account has been locked - You have reached the maximum number of login attempts (ten).
Note:
You will be allowed ten login attempts. If they fail, you will be locked out for 30 minutes.
This product is subject to our standard Terms and Conditions located at Terms and Conditions. To activate your Voicemail to Email feature or if you need further support Contact Us.